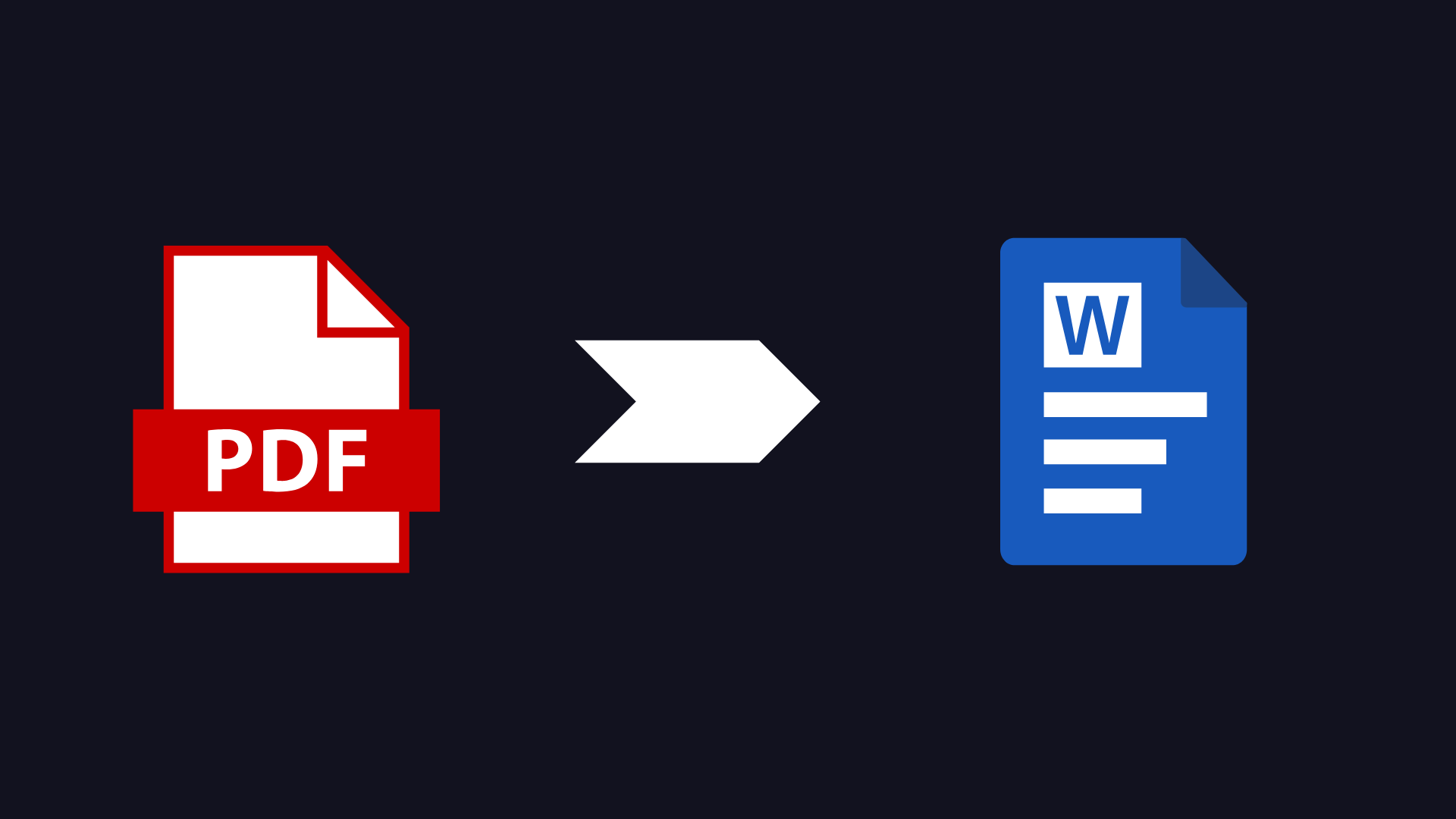Introduction: Why Edit PDFs in Word?
Microsoft Word has become an increasingly powerful tool for editing PDF documents, offering a more accessible alternative to specialized PDF editors. While PDFs were designed primarily as a fixed-layout format that looks the same across all devices and platforms, there are many situations where you might need to make changes to these documents. Whether you're updating information, correcting errors, or repurposing content, knowing how to effectively edit PDFs using Word can save you time and money.
Word's ability to open and edit PDFs has improved significantly with recent versions, making it a practical option for many editing tasks. This approach leverages the familiar Word interface and tools that you likely already know how to use, eliminating the need to learn a specialized PDF editor or pay for additional software.
Using Word to edit PDFs offers several advantages: familiar editing environment, no need for additional software purchases, extensive formatting tools, superior spell-checking capabilities, and seamless integration with other Office applications. For occasional PDF editing needs, this approach is often the most practical solution.
Understanding the Limitations
Before diving into the editing process, it's important to understand the inherent limitations when editing PDFs in Word. This awareness will help you set realistic expectations and determine whether Word is the right tool for your specific PDF editing needs.
Format Conversion Challenges
When Word opens a PDF, it essentially converts the document to the Word format, which can lead to several issues:
- Layout Changes - Complex layouts may not translate perfectly, affecting positioning, spacing, and page breaks
- Font Substitutions - Special fonts used in the PDF may be replaced with similar fonts available on your system
- Image Quality and Positioning - Images may shift position or lose quality during the conversion
- Form Field Functionality - Interactive form fields typically lose their functionality when converted to Word
- Complex Tables - Tables with merged cells or specific formatting often require manual adjustment after conversion
PDF Types with Particular Challenges
Certain types of PDFs present greater challenges when edited in Word:
- Scanned Documents - PDFs created by scanning paper documents may convert to images rather than editable text unless OCR (Optical Character Recognition) is applied
- Highly Designed Documents - Brochures, newsletters, and other heavily designed materials often lose their precise layout
- Documents with Security Settings - PDFs with encryption or editing restrictions may not open properly in Word
- Documents with Special Elements - Vector graphics, watermarks, or custom annotations may not convert correctly
.png)
When Word Is the Right Choice
Despite these limitations, Word is often suitable for editing PDFs in these scenarios:
- Simple text-based documents with minimal formatting
- Documents originally created in Word and then converted to PDF
- PDFs where content accuracy is more important than exact layout preservation
- Situations where you need to make minor text changes or corrections
- When you don't have access to specialized PDF editing software
PDF editing capabilities vary across Word versions. Microsoft 365 and Word 2019/2021 offer the best PDF handling. Word 2013 and 2016 have more limited functionality, while versions prior to 2013 have minimal PDF support.
Step-by-Step Guide to Editing PDFs in Word
Follow this systematic approach to achieve the best results when editing PDF documents with Microsoft Word:
There are two primary methods to open a PDF in Word for editing:
- Direct Opening: Launch Word > File > Open > Browse to your PDF file > Select it > Open
- Right-Click Method: In File Explorer, right-click the PDF > Open with > Word (if available)
When you open a PDF, Word will display a message informing you that it will convert the PDF to an editable Word document and that the conversion might take some time for larger documents. The message also warns that the resulting document's layout might not perfectly match the original PDF.
Before making any changes, carefully review the converted document to identify formatting issues that might need attention:
- Check overall page layout and flow
- Verify that text content converted properly (not as images)
- Examine tables and their structure
- Check image quality and positioning
- Look for font inconsistencies
- Identify any missing or altered elements
This assessment helps you prioritize which formatting issues to address and determine whether Word is indeed the right tool for your specific document.
Address the most noticeable formatting problems before making content changes:
- Text Flow: Adjust paragraph spacing and line breaks using the Paragraph dialog (right-click > Paragraph)
- Font Issues: Apply consistent fonts or create styles for different elements (Home tab > Styles)
- Image Positioning: Use Picture Layout Options (right-click image > Layout Options) to adjust wrapping and positioning
- Table Formatting: Use Table Tools > Layout to adjust column widths, alignment, and borders
- Page Breaks: Insert manual page breaks (Layout > Breaks) where content flows incorrectly
.png)
Once the major formatting issues are addressed, proceed with your actual content edits:
- Update text content as needed
- Replace or modify images (Insert tab > Pictures)
- Add or remove sections
- Update links or references
- Correct any errors in the original document
When making significant changes to content, pay attention to how they affect the overall document flow and layout. You may need to make additional formatting adjustments as you go.
After completing your edits, perform a thorough review to ensure document consistency:
- Check spelling and grammar (Review tab > Spelling & Grammar)
- Verify formatting consistency throughout the document
- Ensure proper heading hierarchy and structure
- Check that images and tables look professional
- Verify that page numbers and any cross-references are correct
- Review document in Print Preview to check overall appearance
Choose the appropriate format for saving your document:
- Save as Word Document: File > Save As > Word Document (.docx) - Best if you plan to make further edits
- Save as PDF: File > Save As > PDF (.pdf) - To return to PDF format after editing
- Save as PDF (optimized): File > Export > Create PDF/XPS Document - For more PDF options
Consider keeping both the Word version (for future edits) and a PDF version (for distribution) of your document.
Always save your work frequently during the editing process. PDF conversions can sometimes lead to Word instability, especially with complex documents. Use File > Save As to create a Word version of your document as soon as the conversion completes.
Formatting Tips and Best Practices
Mastering these formatting techniques will help you achieve better results when editing PDFs in Word:
Text and Paragraph Formatting
Text often requires the most attention after PDF conversion:
- Use Styles - Create and apply consistent styles (Heading 1, 2, 3, Body Text, etc.) to maintain consistency and enable quick formatting changes
- Fix Line Breaks - Remove unwanted line breaks using Find and Replace (Ctrl+H, find: ^p^p, replace with: ^p for consecutive paragraph marks)
- Adjust Spacing - Rather than using multiple line breaks, use paragraph spacing (Format > Paragraph > Spacing Before/After)
- Match Fonts - If you can identify the original PDF fonts, install them on your system for better matching
- Use Format Painter - Copy formatting from one section to another with Format Painter (Home tab > Format Painter)
Working with Columns and Sections
Multi-column layouts often require manual adjustment:
- Re-create Columns - Use Layout > Columns to properly format multi-column text (rather than using tables or tabs)
- Section Breaks - Insert section breaks (Layout > Breaks > Section Breaks) to control where formatting changes occur
- Column Balancing - Use column breaks (Layout > Breaks > Column) to balance column heights
| Formatting Issue | Common Problem | Word Solution |
|---|---|---|
| Text Flow | Unexpected line breaks, paragraphs split incorrectly | Find & Replace to remove extra breaks; adjust paragraph spacing |
| Font Matching | Substituted fonts changing document appearance | Install matching fonts; use similar font families consistently |
| Columns | Text in columns converting to tables or continuous text | Use proper column formatting with section breaks |
| Headers/Footers | Missing or incorrectly formatted | Insert proper headers/footers; use different first page option if needed |
| Page Numbers | Incorrect sequence or formatting | Insert > Page Number; format page numbers in Header/Footer tools |
Dealing with Color and Design Elements
Maintaining visual consistency can be challenging but is important for professional documents:
- Document Themes - Apply a consistent theme (Design tab > Themes) to ensure color harmony
- Background Colors - For colored page backgrounds, use Design > Page Color
- Text Highlight vs. Background - Distinguish between highlighted text (Home > Text Highlight Color) and text with background shading (Home > Shading)
- Borders and Lines - Recreate decorative elements using Borders and Shading dialog (Home > Borders dropdown > Borders and Shading)
Maintaining Document Structure
A well-structured document is easier to navigate and looks more professional:
- Heading Hierarchy - Use proper heading levels (Heading 1, 2, 3) for document organization
- Table of Contents - If your document had a table of contents, regenerate it using References > Table of Contents after applying heading styles
- Lists - Convert text that should be bulleted or numbered lists to proper list formatting (Home > Bullets/Numbering)
- Footnotes/Endnotes - Recreate using References > Insert Footnote/Endnote
For documents with repetitive formatting issues, record a Word macro to automate the fixes. This is especially useful when processing multiple similar PDFs or long documents with consistent formatting problems.
Handling Complex Elements: Images, Tables and Forms
Complex elements like images, tables, and forms often present the biggest challenges when editing PDFs in Word. Here's how to handle them effectively:
Working with Images and Graphics
Images may lose quality or shift position during PDF conversion:
- Image Replacement - For poor quality images, consider replacing them entirely (right-click > Change Picture)
- Positioning - Use Position and Text Wrapping options (right-click image > Wrap Text) to control image placement relative to text
- Cropping and Resizing - Use Picture Tools > Format tab to adjust size, crop, or apply effects
- Alternative: Extract Original Images - If image quality is critical, consider extracting images from the original PDF using a dedicated PDF tool, then inserting them into Word
.png)
Reconstructing Complex Tables
Tables often require significant attention after PDF conversion:
- Table Structure - Use Table Tools > Layout to adjust column widths, merge/split cells, and control alignment
- Cell Properties - Right-click > Table Properties > Cell tab to set precise dimensions and vertical alignment
- Borders and Shading - Use Table Tools > Design to apply consistent borders and shading
- When to Recreate - For severely distorted tables, sometimes it's faster to create a new table and copy content cell by cell
- Table Styles - Apply a table style (Table Tools > Design > Table Styles) for consistent formatting, then customize as needed
Forms and Interactive Elements
PDF forms typically lose their interactive functionality when converted to Word:
- Form Fields - Replace with Word's form controls (Developer tab > Controls) - you may need to enable the Developer tab first (File > Options > Customize Ribbon)
- Checkboxes and Radio Buttons - Use form controls or insert symbols from the Symbol dialog (Insert > Symbol)
- Drop-down Lists - Recreate using Content Control dropdown lists (Developer tab > Controls > Dropdown List)
- Protection - To make a Word form fillable but not editable, use Restrict Editing (Review tab > Restrict Editing)
Headers, Footers, and Page Numbers
These elements often need special attention:
- Access Headers/Footers - Double-click in the header/footer area or use Insert > Header/Footer
- Different First Page - For title pages without headers/footers, use Header & Footer Tools > Design > Different First Page
- Section-based Headers/Footers - Use section breaks to create different headers/footers in different parts of the document
- Page Numbers - Insert > Page Number, then use Format Page Numbers to control numbering style and sequence
If your PDF contains complex forms with calculations, validation, or advanced interactive features, Word may not be the best tool. Consider using specialized form software or maintaining the document as a PDF and using dedicated PDF editing software.
Saving Options and Format Considerations
After editing your PDF in Word, choosing the right saving options is crucial for preserving your work and ensuring compatibility:
Saving as a Word Document
If you anticipate making further edits or want to preserve all Word-specific formatting:
- DOCX Format - The standard modern Word format (File > Save As > Word Document)
- Compatibility Mode - Consider saving in compatibility mode if the document will be opened in older Word versions (File > Save As > Word 97-2003 Document)
- Template Option - If you'll create similar documents in the future, consider saving as a template (File > Save As > Word Template)
Converting Back to PDF
When you need to return to the PDF format:
- Basic PDF Creation - File > Save As > PDF
- Enhanced PDF Options - File > Export > Create PDF/XPS Document > Options button
- Key Settings to Consider:
- Page range (all or specific pages)
- Optimization level (standard or minimum size)
- Include or exclude document properties
- PDF/A compliance for archival purposes
- Accessibility tags for screen readers
.png)
File Size Considerations
PDF file size can be important, especially for email attachments or web uploads:
- Image Compression - Before saving to PDF, compress images (Picture Tools > Format > Compress Pictures)
- Optimize PDF - Use the "Minimum size" option when saving as PDF
- Remove Hidden Data - Use Check for Issues > Inspect Document (File tab) to remove personal info and hidden data before converting to PDF
Maintaining Hyperlinks and Interactivity
Preserve interactive elements when converting back to PDF:
- Hyperlinks - Ensure "Create bookmarks using: Headings" and "Document properties" are checked in PDF options
- Bookmarks - These are created from Word's headings if you select the appropriate option
- Document Properties - These can be preserved or updated before saving (File > Info > Properties)
Before finalizing your edited document, consider opening both the original PDF and your new version side by side to spot any significant formatting differences or missing elements that may need attention.
When to Use Alternative Methods
While Word is versatile for many PDF editing tasks, there are situations where alternative approaches might be more appropriate:
When to Consider Dedicated PDF Editors
These scenarios often warrant specialized PDF software:
- Complex Layout Preservation - When exact layout fidelity is critical (brochures, newsletters, etc.)
- Form Creation and Management - For creating or editing interactive forms with calculations or validation
- Digital Signatures and Security - When maintaining document signatures or security settings is necessary
- PDF Annotation - For adding comments, highlights, or other annotations without changing the base document
- Redaction - When permanently removing sensitive information from documents
Popular Alternatives to Word for PDF Editing
Consider these options for specialized PDF tasks:
- Adobe Acrobat Pro DC - The industry-standard PDF editor with comprehensive features
- Foxit PhantomPDF - A cost-effective alternative with strong editing capabilities
- PDF-XChange Editor - Feature-rich option with good performance at a lower price point
- Nitro Pro - User-friendly interface with strong PDF creation and editing features
- Online PDF Editors - Services like Smallpdf, Adobe Acrobat Online, or PDF Escape for occasional editing needs
Hybrid Approaches
Sometimes combining tools yields the best results:
- Extract Content Only - Use Word to extract and edit the content, then reformat in another application
- Partial Editing - Edit only specific pages in Word while maintaining the rest of the document in PDF format
- Format-Specific Tools - Use Word for text editing, specialized tools for image editing, and PDF tools for final assembly
For simple PDF tasks, consider using our free browser-based tools that run entirely on your device without uploading your documents. Our PDF to Word converter offers good formatting preservation, and our client-side processing ensures your document's privacy.
Frequently Asked Questions
Does Word 2023 edit PDFs better than older versions?
Yes, Microsoft has significantly improved PDF editing capabilities in newer versions of Word. Word 2019, 2021, and Microsoft 365 versions offer better PDF handling than older versions like Word 2013 or 2016. The most recent versions provide improved layout recognition, better font matching, enhanced table conversion, and superior image handling.
Microsoft 365 subscribers receive the most frequent updates and improvements to PDF handling capabilities. If you regularly work with PDFs, using the latest version of Word will generally provide the best editing experience with fewer formatting issues.
That said, even the latest versions have limitations with complex PDF layouts, so for professional-level PDF editing, dedicated PDF software may still be necessary for certain documents.
How can I preserve hyperlinks when editing a PDF in Word?
To preserve hyperlinks when editing a PDF in Word:
- When opening the PDF in Word, wait for the conversion to complete fully before making any changes
- Check if hyperlinks were properly converted by hovering over them - they should display the target URL and show the hand cursor
- For links that didn't convert properly, recreate them manually by selecting the text and using Insert > Hyperlink (or Ctrl+K)
- For complex documents with many links, consider using Find and Replace to locate URL patterns and convert them to proper hyperlinks
- After editing, save as a Word document first to preserve all link functionality
- If you need to save back to PDF, use the 'Save As' function and select PDF, checking the 'Document structure tags for accessibility' option to ensure links remain functional
- Test all links in the final document to verify they work correctly
Why do some fonts look different after opening a PDF in Word?
Fonts often change when opening PDFs in Word due to several factors:
- Font substitution - If the original font isn't installed on your system, Word automatically substitutes with a similar available font
- Font embedding issues - Not all PDFs have embedded fonts, making exact matching impossible
- Font licensing restrictions - Some fonts in the PDF may have restrictions preventing them from being extracted for editing
- Character set limitations - Word may substitute fonts that don't support all characters in the original document
To minimize font inconsistencies:
- Install the fonts used in the original PDF if possible
- Use Font > Advanced dialog in Word to find the closest match
- Create styles to ensure consistency throughout your document
- Consider using Adobe Fonts or Google Fonts which are widely compatible
For critical documents where font matching is essential, consider using specialized PDF editing software instead of Word.
Can I edit a secured or password-protected PDF in Word?
Editing secured or password-protected PDFs in Word depends on the type of security applied to the document:
- For password-protected PDFs that allow editing once opened, you'll need to enter the correct password when prompted by Word during opening. After entering the password, you can edit normally.
- For PDFs with editing restrictions or copy protection, Word will usually display a message stating it cannot open the file due to permission restrictions. In this case, you'll need the owner password or permission from the document creator to remove these restrictions.
- PDFs secured with digital signatures can be opened in Word, but editing will invalidate the signatures.
- For PDFs with rights management restrictions (using Microsoft Information Rights Management or Adobe Rights Management), you'll need the appropriate permissions assigned to your account.
Remember that attempting to circumvent document security measures may violate copyright law, license agreements, or organizational policies. Always respect the document creator's intended restrictions and seek proper authorization before attempting to edit secured documents.