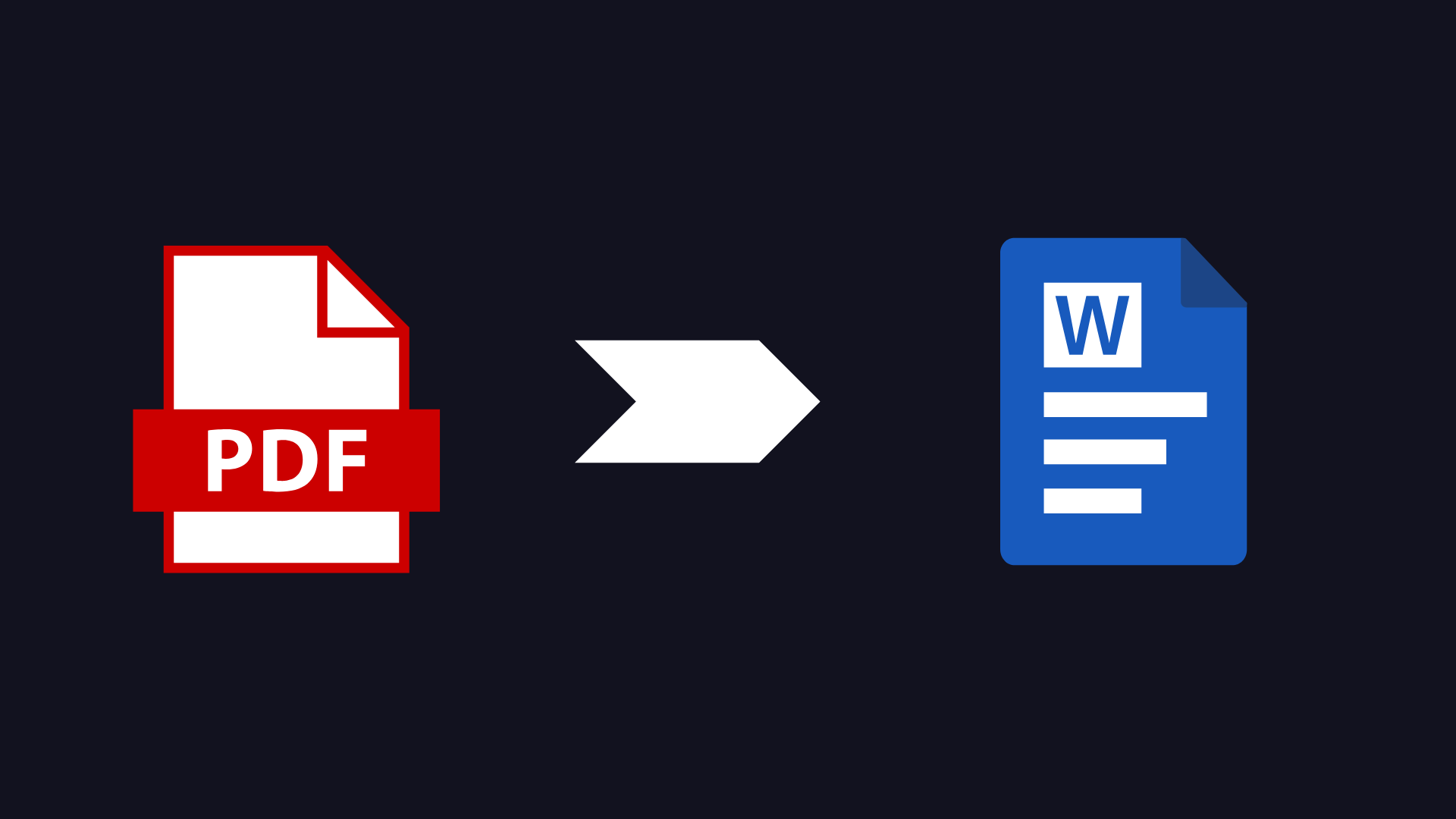Introduction: The Formatting Challenge
Converting PDF documents to editable Word format is a common need in today's digital workflow. However, maintaining the original formatting during this conversion can be challenging. PDFs were designed primarily as a fixed-layout format to ensure documents look the same regardless of the viewing device or software. This fixed nature makes converting to editable formats like Word while preserving complex formatting elements particularly difficult.
Whether you're dealing with business documents, research papers, forms, or any other type of content, maintaining the original formatting is crucial for preserving the document's professionalism and readability. In this comprehensive guide, we'll explore the best methods, tools, and techniques to convert your PDFs to Word documents with minimal formatting loss.
Preserving formatting during PDF to Word conversion saves significant time that would otherwise be spent manually reformatting documents. For professional documents, maintaining consistent formatting is essential for maintaining brand standards and ensuring readability.
Why Formatting Gets Lost in Conversion
Before diving into solutions, it's important to understand why formatting issues occur during PDF to Word conversion. This knowledge will help you anticipate potential problems and choose the most appropriate conversion approach.
Fundamental Format Differences
PDFs and Word documents have fundamentally different purposes and structures:
- PDFs (Portable Document Format) are designed to maintain exact layout regardless of platform, device, or software. They essentially create a "snapshot" of a document with fixed positioning of all elements.
- Word documents are designed for editing with dynamic formatting that adjusts based on content changes, page size, and other factors.
Common Elements That Cause Conversion Problems
Certain document elements are particularly challenging to convert accurately:
- Complex tables with merged cells, custom borders, or specific column widths
- Text in columns or with specific positioning on the page
- Custom fonts that may not be available in the conversion system
- Vector graphics and text in images which need to be recognized and processed
- Headers and footers with complex positioning or content
- Paragraph spacing and indentation that may be represented differently
- Form fields and interactive elements that have no direct equivalent in Word
.png)
PDF Creation Method Affects Conversion Quality
The way a PDF was originally created significantly impacts how well it can be converted:
- Digitally created PDFs (exported from Word, InDesign, etc.) generally convert better because they contain actual text and structural information
- Scanned PDFs require Optical Character Recognition (OCR) before conversion, adding another layer of potential formatting issues
- PDFs with security restrictions may block text extraction entirely, preventing conversion
If you have access to the original document that was used to create the PDF, use that instead of attempting conversion. This will always yield better results than any conversion method.
Choosing the Right Conversion Method
The right conversion approach depends on your specific document and formatting needs. Here's how to determine the best method for your situation:
Analyze Your Document Complexity
Before selecting a conversion method, assess your document's complexity:
- Simple documents with basic text formatting and few images can be converted using almost any method
- Moderately complex documents with tables, images, and some formatting need specialized conversion tools
- Highly complex documents with intricate layouts, forms, or custom elements may require premium software or professional services
Available Conversion Methods
There are several approaches to converting PDF to Word, each with different formatting preservation capabilities:
| Conversion Method | Best For | Formatting Preservation | Convenience |
|---|---|---|---|
| Microsoft Word's built-in converter | Simple to moderately complex documents | Moderate | High (no additional software needed) |
| Adobe Acrobat Pro | Complex documents with advanced formatting | High | Medium (requires paid software) |
| Online conversion services | Simple documents when convenience is a priority | Low to moderate | High (accessible from any device) |
| Specialized conversion software | Specific formatting needs (e.g., tables, forms) | Medium to high | Medium (requires installation) |
| Our browser-based converter | Documents where privacy is a concern | Moderate | High (no upload required) |
Considering Your Specific Needs
When choosing a conversion method, also consider these factors:
- Privacy requirements: If your document contains sensitive information, avoid services that require uploading to external servers
- Budget constraints: Premium tools generally provide better formatting preservation but at a cost
- Volume of documents: For batch conversion, specialized desktop software often works better than online tools
- Time constraints: Some methods require more manual post-conversion cleanup than others
No conversion method is perfect. Always expect to perform some manual adjustments after conversion, especially for complex documents. Plan for this time in your workflow.
Step-by-Step Guide to Perfect Conversion
Follow this systematic approach to achieve the best possible formatting preservation when converting PDF to Word:
Before starting the conversion process, ensure your PDF is in optimal condition:
- Verify that your PDF has selectable text (not just images of text)
- If working with a scanned document, pre-process it with OCR software
- Check for and remove any security restrictions on the PDF
- Make sure the PDF itself is properly formatted without errors
Based on your document's complexity and your specific needs:
- For text-heavy documents with simple formatting, Microsoft Word's built-in converter may be sufficient
- For documents with complex layouts, tables, or forms, consider Adobe Acrobat Pro or Wondershare PDFelement
- For confidential documents, use our client-side converter or desktop applications that don't require uploading
- For documents with specific language requirements, choose tools with appropriate language support
Most quality conversion tools offer settings to optimize formatting preservation:
- Choose "Retain Formatting" or similar options when available
- Select the appropriate output format (usually .docx for modern Word versions)
- For tables, look for options to preserve table structure
- If available, enable OCR for any image-based text
- Check for page layout retention options
.png)
Follow the specific steps for your chosen conversion method:
- If using Word: Open Word > File > Open > Browse to your PDF > Open
- If using Adobe Acrobat: Open PDF > Tools > Export PDF > Microsoft Word > Word Document
- If using our converter: Upload your PDF > Wait for processing > Download the Word file
- If using other software, follow the tool's specific instructions
During conversion, be patient, especially for larger documents. Interrupting the process may result in formatting errors or incomplete conversion.
After conversion, systematically check and fix formatting issues:
- Verify page layout, margins, and orientation
- Check all tables for structure preservation and alignment
- Ensure images are correctly positioned and sized
- Review fonts for consistency and appropriate substitutions
- Fix line spacing and paragraph formatting issues
- Check headers, footers, and page numbers
- Verify hyperlinks and cross-references
Use Word's formatting tools like styles, rulers, and the Format Painter to efficiently make corrections.
Once you're satisfied with the formatting:
- Save the document in the appropriate Word format (.docx recommended)
- Consider creating a PDF from your Word document for comparison with the original
- Keep a backup of the original PDF file
- For important documents, perform a final review to catch any missed formatting issues
Best Tools for Preserving Formatting
While no tool delivers perfect results every time, these options consistently provide the best formatting preservation when converting PDF to Word:
Premium Desktop Software
- Adobe Acrobat Pro DC - The gold standard for PDF conversions, offering excellent formatting preservation, especially for complex layouts and tables.
- Wondershare PDFelement - A cost-effective alternative to Acrobat with comparable conversion quality and better handling of some Asian languages.
- ABBYY FineReader PDF - Exceptional OCR capabilities make this ideal for scanned documents where text recognition is critical.
- Nitro Pro - Strong formatting preservation with a user-friendly interface and good batch processing capabilities.
Free and Budget-Friendly Options
- Microsoft Word - The built-in PDF import capability has improved significantly in recent versions.
- Google Docs - Decent for simple documents; upload a PDF and then download as a Word file.
- PDF Candy - A free online service with better-than-average formatting preservation.
- Our PDF to Word Converter - Preserves basic formatting while processing everything locally in your browser for complete privacy.
Online Services
These services may require uploading your document to external servers, so consider privacy implications:
- Smallpdf - Clean interface with good handling of basic formatting and tables.
- Soda PDF - Strong table conversion capabilities with a clean, user-friendly interface.
- PDF2Go - No registration required and decent formatting preservation for casual use.
Specialized Tools for Specific Needs
- PDF Tables Extractor - Specifically designed for documents with complex tables.
- Able2Extract Professional - Excellent for forms and financial documents with precise formatting needs.
- PDF OCR X - For Mac users dealing with scanned documents requiring text recognition.
Many premium tools offer free trials. If you have a particularly important document, consider testing several options to see which preserves your specific formatting best before committing to a purchase.
Common Formatting Issues and How to Fix Them
Even with the best conversion tools, you may encounter these common formatting issues. Here's how to fix them:
Text Flow and Paragraph Formatting
- Issue: Broken paragraphs or unexpected line breaks
Solution: Use Find and Replace to remove extra paragraph marks or line breaks. Look for double paragraph marks (^p^p) and replace with a single one where appropriate.
- Issue: Inconsistent spacing between paragraphs
Solution: Select all text (Ctrl+A) and set consistent spacing in Paragraph settings (right-click > Paragraph > Spacing).
- Issue: Text runs off the page or has strange margins
Solution: Check page setup and margins (Layout > Margins). Also verify that text is not in text boxes or tables with unusual settings.
Font and Text Formatting
- Issue: Missing or substituted fonts
Solution: If the original font isn't available, choose a visually similar font and apply it consistently. Use styles for efficient updates.
- Issue: Inconsistent text sizes or styles
Solution: Create and apply styles (Home > Styles) for different text elements to ensure consistency throughout the document.
- Issue: Special characters appearing as boxes or question marks
Solution: Ensure you're using the correct font encoding (File > Options > Advanced > Compatibility options) and that all necessary fonts are installed.
Tables and Columns
- Issue: Distorted table structure
Solution: Use Table Tools > Layout to adjust column widths, cell spacing, and alignment. In severe cases, recreating the table manually may be necessary.
- Issue: Tables converted as text with spaces or tabs
Solution: Convert the text to a table using Table > Convert Text to Table, specifying the appropriate delimiter (space, tab, etc.).
- Issue: Column text flowing incorrectly
Solution: Check if text is in actual columns (Layout > Columns) or just spaced with tabs. Reapply column formatting as needed.
Images and Graphics
- Issue: Images missing or displaced
Solution: Check if images are present in the document but misplaced. Use Picture Tools > Position to adjust placement and text wrapping.
- Issue: Low quality or pixelated images
Solution: Unfortunately, image quality may be reduced during conversion. For critical documents, consider extracting high-quality images from the original PDF and reinserting them.
- Issue: Vector graphics converted to bitmaps
Solution: Most converters rasterize vector graphics. For precision, consider recreating important vector elements using Word's drawing tools or SmartArt.
Headers, Footers, and Page Numbers
- Issue: Missing or incorrectly formatted headers/footers
Solution: Access the header/footer area (double-click near top/bottom of page) and recreate them using Header & Footer Tools.
- Issue: Page numbers reset or incorrect
Solution: Insert > Page Number, then use Page Number Format to set the correct starting number and sequence.
Address global formatting issues first (like fonts and paragraph spacing) before tackling localized problems. This approach often resolves multiple issues simultaneously and prevents redundant work.
Handling Special Elements: Tables, Images and Fonts
Special document elements require particular attention during the conversion process. Here are specialized techniques for handling them:
Preserving Complex Tables
Tables often present the biggest formatting challenge during conversion. To preserve them effectively:
- Use specialized table extraction - Tools like Adobe Acrobat Pro, Able2Extract, or ABBYY FineReader have specific table recognition technology.
- For nested tables - Convert the main tables first, then address nested tables separately.
- Rebuilding complex tables - For tables with merged cells, colored backgrounds, or special borders, manually recreating them is sometimes faster than fixing conversion issues.
- Table styles - After conversion, apply consistent table styles in Word to fix multiple formatting issues at once.
.png)
Handling Images and Graphics
For optimal image handling during conversion:
- Vector graphics - Most converters rasterize these. For best results with logos or diagrams, consider extracting them from the PDF with dedicated tools like Adobe Illustrator.
- Image positioning - Set appropriate text wrapping options in Word (Picture Tools > Wrap Text) to maintain image positioning relative to text.
- Image quality - Check for compression artifacts. For important images, extract them separately from the PDF using tools like Adobe Acrobat and reinsert them into the Word document.
- Background images - Often lost in conversion. Add them back using Word's page background feature (Design > Page Background).
Font Management
To address font-related formatting issues:
- Font substitution - When exact fonts aren't available, choose visually similar alternatives. Look at the original PDF properties to identify fonts.
- Font embedding - For documents that will be shared, consider embedding fonts (File > Options > Save > Preserve fidelity when sharing).
- Character spacing - Adjust tracking and kerning in Word (Font dialog > Advanced) for text that appears too tight or loose after conversion.
- Special characters - Use Insert > Symbol to replace any special characters that didn't convert properly.
Forms and Interactive Elements
Interactive PDF elements present special challenges:
- Form fields - Convert to Word form fields using Developer tools in Word (File > Options > Customize Ribbon > check "Developer").
- Checkboxes and radio buttons - Often convert as images. Replace with Word's form controls or symbols.
- Hyperlinks - Check and restore any broken links using Insert > Link.
- Bookmarks and cross-references - Recreate using Word's Bookmark and Cross-reference features.
If you're working with a complex form that needs to remain interactive, consider using dedicated form creation software or keeping it in PDF format, as Word has limitations with complex interactive elements.
Frequently Asked Questions
Why does formatting get lost when converting PDF to Word?
Formatting loss occurs during PDF to Word conversion because PDFs are fixed-layout documents designed for consistent display across all devices, while Word documents are designed for editing with dynamic formatting. The conversion process must interpret the fixed elements in a PDF and convert them to editable Word elements, which often leads to discrepancies.
Complex elements like custom fonts, intricate tables, text boxes, vector graphics, and precise positioning are particularly challenging to translate between formats. Additionally, if the PDF was created by scanning or contains image-based text, this requires OCR (Optical Character Recognition) which further complicates accurate formatting preservation.
What's the best free tool for converting PDF to Word with formatting intact?
For free PDF to Word conversion with good formatting preservation, our top recommendations are:
- Our online PDF to Word converter tool, which maintains most formatting and runs entirely in your browser for privacy
- Microsoft Word itself, which can open PDFs directly though with varying results
- Google Docs, which allows importing PDFs and saving as Word format (good for simple documents)
- PDF Candy, a free online service with good format retention
- Free PDF to Word Converter by UniPDF
For the best results with complex documents, consider using trial versions of premium tools like Adobe Acrobat Pro or Wondershare PDFelement, which often deliver superior formatting preservation.
How can I preserve tables when converting PDF to Word?
To preserve tables when converting PDF to Word:
- Use specialized conversion software like Adobe Acrobat Pro DC, Wondershare PDFelement, or Nitro Pro, which excel at recognizing and maintaining table structures
- Ensure your PDF contains actual table elements and not images of tables, as the latter will require OCR processing
- For complex tables, consider using OCR-focused tools like ABBYY FineReader, which specifically excel at recognizing tabular data
- After conversion, check table cell alignment and borders in Word and make manual adjustments as needed
- For extremely complex tables, recreating them manually in Word sometimes yields better results than automated conversion
- Use Table Properties in Word to fix alignment, resizing, and border issues after conversion
Can scanned PDFs be converted to editable Word documents?
Yes, scanned PDFs can be converted to editable Word documents, but this requires an extra step: Optical Character Recognition (OCR). Since scanned PDFs are essentially images of text rather than actual text elements, OCR technology is necessary to recognize the text in these images and convert it to editable content.
For best results:
- Use OCR-capable software like Adobe Acrobat Pro, ABBYY FineReader, or OCR-specific online tools
- Ensure your scanned document is high quality and clearly legible (at least 300 DPI)
- For multilingual documents, use OCR software that supports all the languages in your document
- After OCR processing, expect to make manual formatting corrections in Word
- Simple layouts typically convert more accurately than complex ones with multiple columns or mixed text and graphics